Introduzione
Benvenuti su e-Showroom, il servizio in cloud per creare velocemente il vostro spazio privato dove mostrare i prodotti, invitare i clienti, ricevere ordini e richieste e fare affari! Abbiamo creato questa guida con l’intento di fornire una panoramica più ampia sugli strumenti a vostra disposizione. Se avete dubbi o difficoltà nell’utilizzo del servizio e non riuscite a trovare una risposta all’interno di questa guida
Contattateci e vi risponderemo non appena possibile.
Torna all’indice
Impostazioni del tuo e-Showroom
Menu Impostazioni -> Azienda
Il tuo e-Showroom è completamente personalizzabile. Già a partire dal tuo primo login da amministratore vedrai aprirsi la pagina delle Impostazioni. Assegna un nome ed una descrizione allo showroom da mostrare ai tuoi utenti e imposta anche altre opzioni che vediamo in dettaglio qui di seguito:
- Nome e Email: vengono già impostati in base ai dati che hai fornito durante l’iscrizione e corrispondono al nome e all’email che desideri venga visualizzata nelle comunicazioni automatizzate (Es. newsletter sulle ultime novità e inviti a partecipare). E’ anche l’indirizzo a cui i tuoi acquirenti inviano le comunicazioni sui prodotti quindi è consigliabile impostare una casella email reale e monitorata in modo da poter rispondere alle richieste.
- Google Analytics: Se disponibile puoi inserire qui il codice di monitoraggio di Google Analytics per registrare e analizzare le visite al tuo e-Showroom. Per maggiori informazioni consulta la guida di Google Analytics.
- Login Facebook: Se vuoi dare la possibilità ai tuoi utenti di collegare il loro profilo al loro account Facebook (e quindi utilizzare la funzione “Accedi con Facebook”), se non l’hai ancora fatto, devi creare un’applicazione Facebook ed ottenere un ID Applicazione ed una Chiave segreta da inserire rispettivamente in questi 2 campi. Per maggiori informazioni consulta la guida sviluppatori di Facebook.
- Login LinkedIn: Se vuoi dare la possibilità ai tuoi utenti di collegare il loro profilo al loro account LinkedIn (e quindi utilizzare la funzione “Accedi con LinkedIn”), se non l’hai ancora fatto, devi creare un’applicazione LinkedIn ed ottenere un ID Client ed un Segreto client da inserire rispettivamente in questi 2 campi. Per maggiori informazioni consulta la guida sviluppatori di LinkedIn (inglese).
- Consenti agli acquirenti/agenti di inviare ordini di acquisto: Una volta attivata questa opzione nella navigation bar vedrai comparire una nuova icona “Ordini” nel menu con la quale accedere alla gestione degli ordini di acquisto ricevuti.
D’altra parte i tuoi acquirenti avranno a disposizione la nuova funzione “Carrello” al quale saranno fin da subito in grado di aggiungere prodotti e dal quale potranno creare un nuovo ordine. Oltre a questo avranno a disposizione anche un menu degli “Ordini” dove potranno controllare l’esito/stato dell’ordine e dove ne verrà conservata la storia.
- Consenti agli utenti di modificare la password: Spunta questa opzione se desideri consentire agli utenti di gestire in autonomia la propria password. In questa caso viene attivata anche la funzione “Password dimenticata” (che aiuta gli utenti a reimpostare una nuova password nel caso avessero dimenticato la vecchia). Se invece disattivi questa opzione gli utenti dovranno rivolgersi ad un amministratore del tuo e-Showroom che potrà modificare e comunicare la nuova password all’utente.
- Consenti ai brand di inoltrare una richiesta di adesione: Spunta questa opzione se vuoi lasciare a chiunque la facoltà di iscriversi come Brand del tuo e-Showroom (vedi pulsante “Iscriviti come Brand” nella pagina di login). Ad ogni nuova richiesta riceverai una notifica via mail e troverai già registrati i dati del brand (nella pagina dei Brand) e dell’utente collegato; non dovrai far altro che attivare l’account del nuovo brand (vedi Gestione degli Utenti) per consentirgli di accedere al servizio. Se invece disattivi questa opzione sarà prerogativa esclusiva degli admin registrare nuovi brand e nuovi account utenti associati.
- Consenti agli acquirenti di inoltrare una richiesta di adesione: Spunta questa opzione se vuoi lasciare a chiunque la facoltà di iscriversi come Acquirente del tuo e-Showroom (vedi pulsante “Iscriviti come Acquirente” nella pagina di login). Ad ogni nuova richiesta riceverai una notifica via mail e troverai già registrati i dati dell’utente; non dovrai far altro che attivare l’account del nuovo acquirente (nella pagina degli Utenti) per consentirgli di accedere al servizio. Se invece disattivi questa opzione sarà prerogativa esclusiva degli admin registrare nuovi acquirenti ed inviare loro l’invito a collegarsi.
- Consenti agli acquirenti di visualizzare i prezzi dei prodotti: Spunta questa opzione se desideri che gli acquirenti possano visualizzare il prezzo dei prodotti ed effettuare ricerche in base al prezzo. Se invece disattivi questa opzione solo gli utenti contrassegnati come “Agenti” (vedi anche Gestione degli Utenti) potranno visualizzare e ricercare in base al prezzo dei prodotti.
- Logo Grande: carica il logo che verrà visualizzato nella modalità desktop (da PC o MAC).
- Logo Piccolo: carica il logo che verrà visualizzato nella modalità mobile (da smartphone o tablet).
- Icona: carica l’icona personalizzata da visualizzare nella finestra o tab del browser web.

- Aspetto: imposta i colori e il look del tuo e-Showroom.
- Azienda: inserisci i dati dell’azienda che verranno riportati nel footer (in basso a sx) del tuo e-Showroom.
- Prodotti: imposta i valori di valuta e unità di misura predefiniti ogni volta che aggiungi un nuovo prodotto, sia tramite la funzione Aggiungi un nuovo prodotto che attraverso il Caricamento Massivo. Oltre a questo imposta la visualizzazione delle immagini delle varianti nel carrello e negli ordini degli acquirenti e le opzioni per:
-
- Consenti ordini imposta il comportamento del tuo showroom quando gli acquirenti tentano di aggiungere un prodotto al carrello, mostrando loro un messaggio di “ESAURITO” nel caso il prodotto non fosse disponibile.
Seleziona “Segui impostazioni del prodotto” se vuoi impostare questo meccanismo di controllo a livello di ogni singolo prodotto. In questo caso troverai un’analoga opzione nella scheda del prodotto (subito dopo il campo della disponibilità a stock) per il quale potrai decidere se abilitare o meno gli ordini anche in assenza di disponibilità a stock; le altre 2 opzioni invece determinano un controllo della disponibilità omogeneo per tutti i prodotti.
- Quantità disponibile a stock decidi se vuoi mostrare o meno ai tuoi acquirenti la quantità disponibile a stock di prodotti e varianti.
- Fatturazione: inserisci i dati dell’azienda a cui verrà intestata la fattura per il rinnovo del servizio.
Torna all’indice
Gestione degli Utenti
Menu Impostazioni -> Utenti
Questa è la pagina dove puoi amministrare utenti e ruoli del tuo e-Showroom. Ricordati che nel caso tu abbia attivato l’opzione che consente a Brand e/o Acquirenti di registrarsi (vedi anche
Impostazioni), è qui che troverai il loro account registrato come “Inattivo”. Sarà uno degli admin a doverlo validare e attivare in modo da consentire all’utente l’accesso al portale. Premi il pulsante “Crea” in alto a dx per aggiungere manualmente un nuovo account di accesso e vediamo insieme le opzioni disponibili:
- Ruolo: il ruolo dell’utente è importante per determinare cosa può vedere e quali azioni può compiere.
- Come Acquirente potrà accedere solo alla pagina degli acquirenti, visualizzare solo i prodotti contrassegnati come “Pubblici” o “Condivisi” (a patto che la sua email sia inclusa nella condivisione del prodotto – vedi anche Aggiungi un nuovo prodotto). Gli acquirenti effettuano ricerche sui prodotti e, se hai attivato l’opzione che consente loro di visualizzare i prezzi (vedi anche Impostazioni), essi potranno vedere e filtrare in base al prezzo dei prodotti.
- Come Brand potrà accedere alla pagina del Brand, editare i suoi dati aziendali e aggiungere, modificare, archiviare o eliminare i propri prodotti e caricare immagini dal proprio spazio immagini (vede solo le immagini caricate dal suo account). Se selezioni questo ruolo devi obbligatoriamente indicare il brand collegato all’account. Nota: ogni intervento effettuato dal Brand sulle schede prodotto viene registrato e notificato all’indirizzo principale del tuo e-Showroom (vedi Nome e Email in Impostazioni).
- Come Supervisore ha pieno controllo delle opzioni relative a Categorie e Certificazioni ma potrà amministrare solo i propri Brand e relativi Prodotti. In pratica puoi vedere il Supervisore come un ruolo simile a quello di un consorzio che contribuisce all’amministrazione del tuo e-Showroom ma solo nell’ambito dei propri Brand/Produttori.
- Come Amministratore ha pieno controllo su tutte le opzioni comprese le Impostazioni, la Gestione degli Utenti ed il rinnovo dell’abbonamento.
- Come Agente potrà accedere solo alla pagina degli acquirenti, visualizzare i prodotti contrassegnati come “Pubblici”, “Condivisi” (a patto che la sua email sia inclusa nella condivisione) e “Demo”. Gli agenti sono anche acquirenti ma visualizzano sempre i prezzi dei prodotti e possono filtrare in base al prezzo.
- Cliente (ruolo Acquirente): Seleziona il cliente a cui è collegato l’account utente.
- Brand (ruolo Brand): Seleziona il brand a cui è collegato l’account utente.
- Brand (ruolo Acquirente): Spunta uno o più elementi se desideri limitare l’acquirente in modo che possa consultare solo il catalogo dei brand appartenenti ai gruppi selezionati (Nessuno = Tutti i brand).
- Listino (ruolo Acquirente): Scegli il listino prezzi che vuoi assegnare all’utente (vedi opzioni Listini). Se ne assegni uno, quell’utente vedrà solo i prezzi dei prodotti per i quali hai definito un prezzo nel listino assegnato (vedi anche Aggiungi un nuovo prodotto). In caso contrario l’acquirente vedrà i prezzi base del prodotto. NOTA: se non hai definito un prezzo del prodotto in quel listino, l’utente non visualizzerà alcun prezzo.
- Sola lettura: attiva questa opzione se desideri consentire l’accesso all’utente disabilitando tutte le funzioni di scrittura.
- Inattivo: tipicamente questa opzione è attiva per gli acquirenti e/o brand che effettuano la richiesta di adesione al tuo e-Showroom (vedi opzioni in Impostazioni). Se attiva l’utente non può accedere al portale.
- Email: corrisponde al nome account con cui l’utente accede al portale. Anche per questo motivo non puoi inserire lo stesso indirizzo email per due utenti.
- Password: quando crei un nuovo utente puoi decidere di impostare una password “Automatica” e lasciare che sia l’utente stesso a creare una attraverso il link che troverà nell’email di invito a partecipare. In alternativa puoi creare una password che gli verrà indicata nell’email di invito a partecipare.
- Invia email con invito a “Partecipare”: se attiva verrà inviata una email automatica all’indirizzo dell’utente che riporta i dati di accesso e il link per accedere al tuo e-Showroom. Aggiungi facoltativamente una testo aggiuntivo al messaggio.
Torna all’indice
Prodotti
Menu Prodotti
Questa è la pagina più importante del tuo e-Showroom: è qui che puoi amministrare il catalogo, utilizzare i pulsanti che compaiono al passaggio del mouse sull’anteprima del prodotto, per modificare, archiviare (se attivi), ripristinare (se archiviati), duplicare oppure eliminare definitivamente i prodotti. Se invece vuoi segnalare un prodotto ad un utente di e-Showroom o ad altro contatto email puoi utilizzare il pulsante Invia.
Come amministratore o supervisore (ma vale anche per il tuo brand che amministra solo i propri prodotti) hai anche altri strumenti di gestione.
Nella parte superiore, sopra l’elenco dei prodotti, puoi visualizzare i prodotti in vigore e quelli archiviati (
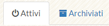
), filtrare in base ad un testo di ricerca libera, al brand o alla collezione, entro un determinato range di prezzo (da un min ad un max) e in base allo status privato (

), pubblico (

), condiviso (

) o demo (

); puoi ordinare i prodotti e decidere la grandezza delle anteprime da molto piccole a molto grandi (

).
In alto a destra trovi i pulsanti per il
Caricamento Massivo,
Seleziona e Aggiungi Prodotto. Rimandiamo la spiegazione dei primi due alle rispettive sezioni più avanti in questa guida mentre per adesso ci soffermeremo sull’ultimo dei tre. Prova a cliccare su Nuovo Prodotto e vediamo nel dettaglio la pagina che si apre.
Torna all’indice
Creare un nuovo prodotto
Menu Prodotti -> Aggiungi Prodotto
La scheda del nuovo prodotto è molto simile a quella di un prodotto esistente. In quest’ultimo caso, oltre ai pulsanti Salva e Annulla che puoi utilizzare per (rispettivamente) applicare o annullare le modifiche al prodotto, sono disponibili le stesse opzioni presenti nella pagina dei
Prodotti (Elimina, Archivia o Ripristina e Invia). Per il resto tutte le informazioni, sia che si tratti di un nuovo prodotto sia che tu stia modificando un prodotto esistente, sono identiche. Vediamone in dettaglio alcune tra le più importanti:
- Images: utilizza il pulsante “+” per aggiungere una nuova immagine o un nuovo video del prodotto. In questo caso si apre l’archivio delle immagini/video “Non Abbinati” cioè non ancora collegati ad un altro prodotto. Clicca o trascina nell’area indicata se vuoi caricare nuove immagini o nuovi video in archivio. Sono supportate immagini di tipo JPG, PNG e GIF di qualsiasi dimensione/risoluzione/colorspace e video di tipo WEBP, AVI, MOV, MP4, WEBM o WMV. Nota: quando clicchi su un’elemento (o ne carichi di nuovi) vedrai l’anteprima bordata di verde e con una spunta in alto a sx ad indicare che l’elemento è stato selezionato; clicca di nuovo per deselezionare e al termine premi il pulsante “Abbina” in basso a dx per confermare il collegamento. Se invece vuoi abbinare un’elemento tra quelli già collegati ad almeno un prodotto devi cliccare la tab “Tutti”
- Brand (obbligatorio): scegli tra uno dei brand in elenco o utilizza “+ Nuovo…” (ultima voce dell’elenco) per aggiungere un nuovo brand e abbinarlo subito al prodotto. Nota: questo campo è invisibile all’account del Brand che gestisce i propri prodotti i quali vengono obbligatoriamente associati al brand indicato nel suo account (vedi anche Gestione degli Utenti).
- Collezione: scegli tra una delle collezioni in elenco o utilizza “+ Nuova…” (ultima voce dell’elenco) per aggiungere una nuova collezione e abbinarla subito al prodotto. Nota: se presente almeno una collezione si attiva la ricerca per collezione sia nel pannello prodotti dell’amministratore che nella pagina degli acquirenti (vedi anche Collezioni).
- Categoria: scegli tra una delle categorie in elenco selezionando il “Tipo di prodotto”, la “Famiglia” ed infine la categoria o utilizza “+ Nuova…” (ultima voce di ciascun elenco) per aggiungere una nuova categoria. Nota: le categorie sono molto utili per aiutare gli acquirenti nella ricerca dei prodotti che avviene, oltre che sulla descrizione e il nome del prodotto, anche sui tag della catagoria di appartenenza (vedi anche Categorie).
- Certificazioni: clicca per selezionare/deselezionare le certificazioni o i marchi da apporre sul prodotto (Es. DOP, Vera Pelle, BIO, etc.) o utilizza il pulsante “+” per aggiungere una nuova certificazione. Nota: le ricerche degli acquirenti coinvolgono anche il tag di eventuali certificazioni di prodotto (Es. se un acquirente cerca “vino dop” verranno selezionati tutti i prodotti che contengono “vino” o “dop” nel nome o nella descrizione del prodotto ma anche nei tag della categoria e in quelli delle certificazioni associate (vedi anche Certificazioni).
- Prezzi di listino: clicca per inserire il prezzo del prodotto nei diversi listini di vendita (vedi opzioni Listini).
- Varianti (per Ordini): Contestualmente all’attivazione degli ordini di acquisto (vedi Impostazioni), nella scheda dei prodotti compare questa sezione dove puoi aggiungere tramite il pulsante “+” nuovi livelli di variante e, al loro interno, l’elenco dei valori che i tuoi acquirenti potranno selezionare e aggiungere al loro carrello.
Potrai creare varianti “Colore”, “Taglia”, “Misura”, “Disegno” o quelle che più si adattano alla tua attività…NON HAI LIMITI NEL NUMERO DI LIVELLI E DI VALORI CHE PUOI INSERIRE!.
- Status: qui definisci lo status del prodotto tra 4 diverse opzioni:
- Privato: è lo stato predefinito di ogni nuovo prodotto. In questo stato il prodotto non è visibile agli acquirenti o agli agenti ma può essere modificato dagli amministratori, dai supervisori e dai brand (vedi anche Gestione degli Utenti).
- Pubblico: in questo stato il prodotto è visibile sia agli acquirenti che agli agenti.
- Condiviso: in questo stato il prodotto è visibile solo agli utenti indicati nella Condivisione. Seleziona questo stato e aggiungi gli acquirenti e/o gli agenti con cui desideri condividere il prodotto nel campo “Sharing” sottostante.
- Demo: in questo stato il prodotto è contrassegnato come una sorta di “prototipo” visibile solo agli agenti (vedi anche Gestione degli Utenti).
- Prodotto esterno (Status Pubblico): un prodotto ‘Pubblico’ può essere impostato anche come prodotto ‘Esterno’ se vuoi mostrarlo ad un utente non iscritto al tuo e-showroom tramite il link di condivisione. ATTENZIONE: un prodotto ‘Esterno’ è visibile a chiunque sia in possesso del link.
- Consenti ordini: se hai impostato “Segui impostazioni del prodotto” nelle Impostazioni del tuo e-Showroom come descritto sopra, troverai questa opzione per abilitare o meno gli ordini da parte degli acquirenti anche in assenza di disponibilità a stock del prodotto.
- Disponibilità Varianti: accanto al campo della disponibilità a stock, in presenza di due o più livelli di varianti adesso è presente un nuovo pulsante “Disponibilità varianti” per gestire le disponibilità esatte e dettagliate di ciascuna combinazione. Se ad esempio hai creato la variante “COLORE” e la variante “TAGLIA”, utilizza questo pulsante per visualizzare ed inserire lo stock di ogni combo COLORE/TAGLIA. Il pulsante compare solo se il prodotto ha almeno 2 livelli variante, in caso contrario farà fede il campo “Disponibilità a stock” del prodotto e/o della variante.
Torna all’indice
Caricamento Massivo
Menu Prodotti -> Caricamento massivo
Forse una delle funzioni più potenti di e-Showroom per caricare più immagini in una volta sola e creare la bozza del prodotto a partire dalle sue immagini. Clicca sul pulsante denominato “Caricamento massivo” e vedrai la pagina dividersi in due sezioni :
- Sinistra
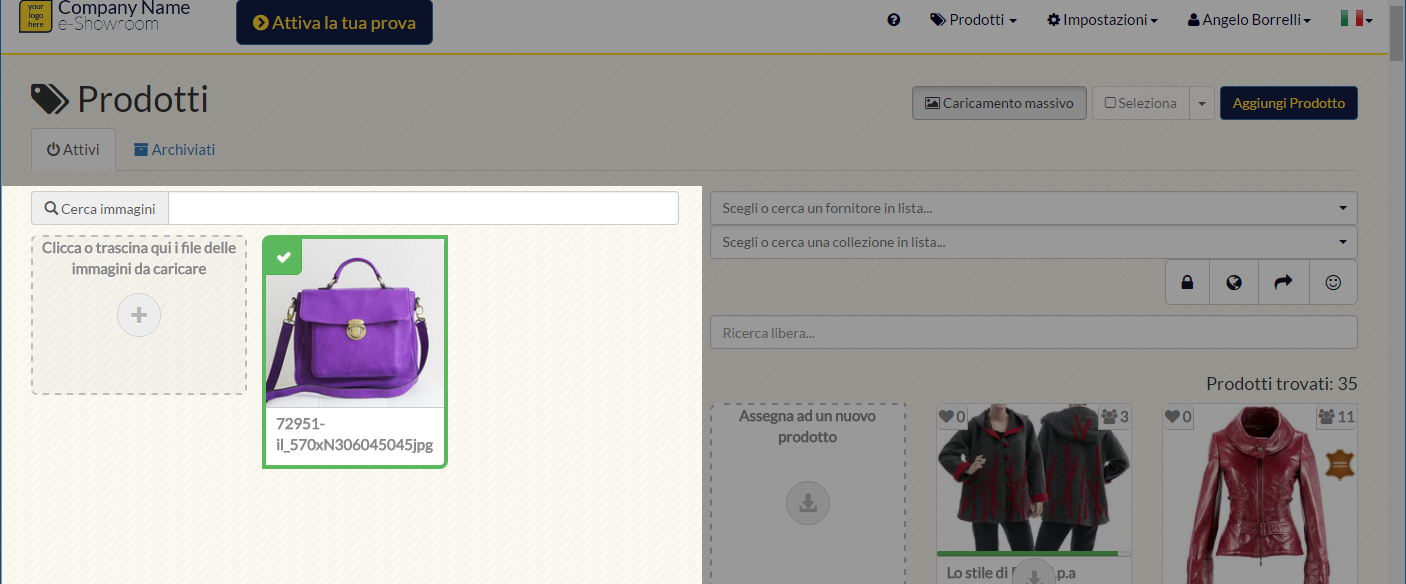 sono elencate tutte le immagini caricate non ancora abbinate ad alcun prodotto. Clicca o trascina nell’area indicata se vuoi caricare nuove immagini in archivio. Sono supportate immagini di tipo JPG, PNG e GIF di qualsiasi dimensione/risoluzione/colorspace. Nota: quando clicchi su un’immagine vedrai l’anteprima bordata di verde e con una spunta in alto a sx ad indicare che l’immagine è stata selezionata; puoi selezionarne più di una e poi, nell’elenco di destra, cliccare su “Assegna ad un nuovo prodotto” se vuoi creare una bozza di prodotto a partire dalle immagini selezionate oppure clicca su un prodotto esistente se desideri abbinare le immagini selezionate a quel prodotto.
sono elencate tutte le immagini caricate non ancora abbinate ad alcun prodotto. Clicca o trascina nell’area indicata se vuoi caricare nuove immagini in archivio. Sono supportate immagini di tipo JPG, PNG e GIF di qualsiasi dimensione/risoluzione/colorspace. Nota: quando clicchi su un’immagine vedrai l’anteprima bordata di verde e con una spunta in alto a sx ad indicare che l’immagine è stata selezionata; puoi selezionarne più di una e poi, nell’elenco di destra, cliccare su “Assegna ad un nuovo prodotto” se vuoi creare una bozza di prodotto a partire dalle immagini selezionate oppure clicca su un prodotto esistente se desideri abbinare le immagini selezionate a quel prodotto.
- Destra
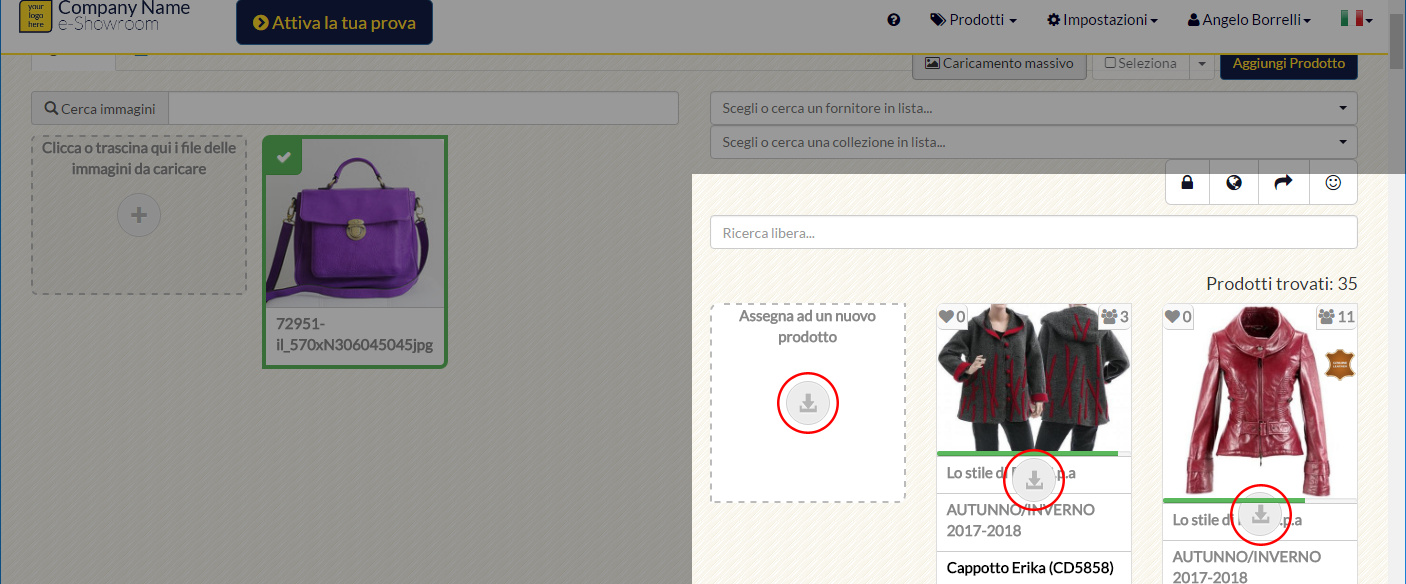 sono elencati i prodotti ordinati dal più recente al più vecchio. Se nel pannello di sinistra è selezionata almeno un’immagine da abbinare, vedrai comparire l’icona (
sono elencati i prodotti ordinati dal più recente al più vecchio. Se nel pannello di sinistra è selezionata almeno un’immagine da abbinare, vedrai comparire l’icona ( ) sopra ciascun prodotto (Anche sul pulsante “+” che cambia in “Assegna ad un nuovo prodotto”). In questo caso clicca sul prodotto al quale desideri abbinare le immagini selezionate oppure il pulsante “Assegna ad un nuovo prodotto” se vuoi creare una nuova bozza di prodotto a partire dalle immagini selezionate. Nota: se nessuna immagine è selezionata, cliccando sull’anteprima aprirai la scheda del prodotto ed il pulsante “+” sarà equivalente ad Aggiungere un nuovo prodotto.
) sopra ciascun prodotto (Anche sul pulsante “+” che cambia in “Assegna ad un nuovo prodotto”). In questo caso clicca sul prodotto al quale desideri abbinare le immagini selezionate oppure il pulsante “Assegna ad un nuovo prodotto” se vuoi creare una nuova bozza di prodotto a partire dalle immagini selezionate. Nota: se nessuna immagine è selezionata, cliccando sull’anteprima aprirai la scheda del prodotto ed il pulsante “+” sarà equivalente ad Aggiungere un nuovo prodotto.
Nota: Questa funzione è disabilitata se attivi Seleziona per le
Operazioni su più Prodotti
Torna all’indice
Operazioni su più prodotti
Menu Prodotti -> Seleziona
Premendo il pulsante “Seleziona” si attiva la modalità per le operazioni massive su più prodotti. Accanto al pulsante compaiono gli strumenti per aggiornare, archiviare o ripristinare, eliminare e inviare i prodotti selezionati. I pulsanti in questione sono disabilitati fintanto che non viene selezionato almeno un prodotto. Per selezionare i prodotti è sufficiente cliccare sulla miniatura del prodotto e vedrai l’anteprima bordata di verde ed una spunta in alto a sinitra, questo ad indicare che il prodotto è stato selezionato. Mentre selezioni i prodotti vedrai che gli strumenti in alto si abilitano e in corrispondenza del pulsante “Seleziona” compare il numero di elementi selezionati. Nota: accanto al pulsante “Seleziona” trovi un menu di scelta rapida contrassegnato dall’icona (

) per selezionare o deselezionare tutti i prodotti.
Gli strumenti per le operazioni massive su più prodotti sono:
- Aggiorna: consente di aggiornare le informazioni dei prodotti selezionati (vedi anche Aggiungere un nuovo prodotto).
- Archivia: consente di archiviare i prodotti selezionati. Nota: un prodotto archiviato non è più visibile ai tuoi acquirenti e agenti e viene dissociato dalla collezione (vedi anche Collezioni).
- Ripristina: consente di ripristinare i prodotti selezionati. Nota: un prodotto ripristinato manualmente, a meno che il suo stato non sia “Privato”, torna visibile agli acquirenti e agli agenti ma viene dissociato dalla corrispondente collezione (vedi anche Collezioni).
- Elimina: consente di eliminare in modo definitivo i prodotti selezionati. Nota: le immagini associate al prodotto NON vengono eliminate ma ricollocate nell’archivio delle immagini “Non Abbinate”.
- Invia: consente di inviare i prodotti selezionati ad un utente registrato del tuo e-Showroom o ad altro contatto email.
Questa funzione è disabilitata se attivi il
Caricamento Massivo.
Torna all’indice
Categorie
Menu Opzioni -> Categorie
Questo è l’archivio delle categorie. Puoi aggiungere nuove categorie tramite il pulsante “Crea” in alto a destra oppure direttamente dalla scheda del prodotto (vedi
Aggiungi un nuovo prodotto). Le categorie agevolano le ricerche dei tuoi utenti: se un acquirente cerca ad esempio “vino dop” verranno selezionati tutti i prodotti che contengono “vino” o “dop” nel nome o nella descrizione del prodotto ma anche nei tag della categoria associata.
Torna all’indice
Certificazioni (Marchi)
Menu Opzioni -> Certificazioni
Questo è l’archivio delle certificazioni o dei marchi dei prodotti. Puoi aggiungere nuove certificazioni tramite il pulsante “Crea” in alto a destra oppure direttamente dalla scheda del prodotto (vedi
Aggiungi un nuovo prodotto). Puoi corredare la certificazione di un logo/marchio personalizzato che viene apposto come un sigillo sul prodotto. Le certificazioni arrichiscono l’eperienza dei tuoi acquirenti, impreziosiscono il prodotto ma agevolano anche le loro ricerche: se un acquirente cerca ad esempio “vino dop” verranno selezionati tutti i prodotti che contengono “vino” o “dop” nel nome o nella descrizione de prodotto ma anche nei tag delle certificazioni associate.
Torna all’indice
Collezioni
Menu Opzioni -> Collezioni
Questo è l’archivio delle collezioni. Puoi aggiungere nuove collezioni tramite il pulsante “Crea” in alto a destra oppure direttamente dalla scheda del prodotto (vedi
Aggiungi un nuovo prodotto). Se almeno una collezione è attiva, viene visualizzata la ricerca per collezione sia nella pagina
Prodotti degli amministratori sia in quella degli Acquirenti. Nota: Quando archivi una collezione tutti i prodotti ad essa associati vengono archiviati di conseguenza e non sono più visibili nella pagina degli acquirenti. Se archivi accidentalmente una collezione puoi utilizzare il pulsante “Ripristina” nella scheda della collezione.
Listini
Menu Opzioni -> Listini
Questo è l’archivio dei listini di vendita. Nel caso esista la necessità di definire prezzi diversi per ogni singolo prodotto (vedi
Aggiungi un nuovo prodotto) è qui che puoi gestire listini in base all’unità di misura e alla valuta. Assegna i listini agli utenti del tuo e-Showroom per vincolarne la consultazione dei prezzi (vedi
Gestione degli Utenti).
Torna all’indice
Brand
Menu Opzioni -> Brand
Questo è l’archivio dei tuoi brand o brand. Nel caso tu sia l’unico brand dei prodotti (o non ti interessi menzionare o far partecipare le aziende fornitrici) ti sarà sufficiente aggiungere la tua azienda tramite il pulsante “Crea” oppure direttamente dalla scheda del prodotto (vedi
Aggiungi un nuovo prodotto). Vediamo insieme le informazioni più interessanti:
- Selected: indica se il Brand è un’azienda reale (Real brand) oppure una selezione di prodotti (Selected for You). Nel primo caso l’acquirente vedrà il nome del Brand mentre nel secondo una label “Selected for You” ad indicare che trattasi di un prodotto scelto o consigliato dal tuo e-Showroom.
- Gruppo: indica a quale gruppo appartiene il brand. Utile se vuoi limitare i tuoi acquirenti e/o agenti nella consultazione del catalogo in base ai gruppi di brand selezionati (vedi anche Gestione degli Utenti).
- Predefinito: Imposta questa opzione su Sì se vuoi che questo brand sia automaticamente selezionato ogni volta che aggiungi un nuovo prodotto, sia tramite la funzione Aggiungi un nuovo prodotto che attraverso il Caricamento Massivo.
- Owner: viene impostato se il brand è stato registrato da un account Supervisore a cui automaticamente appartiene (vedi Gestione degli Utenti).
- Status: Unpublished è lo stato predefinito con cui viene registrato un nuovo brand. Se desideri che gli acquirenti possano consultare tutte le informazioni che riguardano il brand (location, anno di fondazione, etc.) imposta lo status su “Public”.
- Users: consulta l’elenco degli account collegati a questo brand (vedi Gestione degli Utenti).
- Contacts: aggiungi le schede di eventuali contatti del brand.
Torna all’indice
Accesso come Brand
Per consentire ad un tuo brand di accedere alla sua dashboard è necessario :
- Aggiungere il brand dalla pagina dei Brand (oppure crealo direttamente da Aggiungi un nuovo prodotto). Nota: nel caso tu abbia attivato l’opzione che consente ai Brand di inoltrare una richiesta di adesione (vedi anche Impostazioni), puoi invitarli a registrarsi alla pagina http://azienda.eshowroom.it/brand/apply/ (dove azienda è il dominio del tuo e-Showroom). In questo modo riceverai una notifica sull’avvenuta registrazione e sarà sufficiente che uno degli admin apra la pagina della Gestione degli Utenti e attivi l’account del brand. Quando attivi un account si abilita l’opzione “Invia invito a partecipare”; lascia attiva l’opzione se desideri che venga recapitata una mail all’utente con i dati di accesso e il link per accedere.
- Aprire la Gestione degli Utenti e attivare un account esistente oppure crearne uno nuovo con ruolo Brand e associarlo al Brand creato al punto precedente. Nota: se lasci attiva l’opzione “Invia invito a partecipare” il brand riceverà una mail automatica dall’indirizzo principale dello showroom con i dati di accesso e il link per accedere.
Torna all’indice
Dashboard del Brand
Il Brand che accede al tuo e-showroom visualizza la sua Dashboard che riporta il numero complessivo di prodotti creati e pubblicati, categorie e visitatori. Le progress bar indicano lo stato di avanzamento delle informazioni richieste.
Il brand ha pieno controllo dei suoi dati aziendali come
Brand (“Azienda”) e dei suoi prodotti(“Prodotti”). Nel solo ambito della pagina dei suoi prodotti, gli strumenti sono gli stessi a disposizione di amministratori e supervisori.
Torna all’indice
Accesso come Acquirente / Agente
Per consentire ad un tuo acquirente o agente di accedere al tuo e-Showroom è sufficiente aprire la
Gestione degli Utenti e creare uno nuovo account con ruolo Acquirente o Agente. Nota: nel caso tu abbia attivato l’opzione che consente agli Acquirenti di inoltrare una richiesta di adesione (vedi anche
Impostazioni), puoi invitarli a registrarsi alla pagina http://
azienda.eshowroom.it/buyer/apply/ (dove
azienda è il dominio del tuo e-Showroom). In questo modo riceverai una notifica sull’avvenuta registrazione e sarà sufficiente che uno degli admin apra la pagina della
Gestione degli Utenti e attivi l’account dell’acquirente. Quando attivi un account si abilita l’opzione “Invia invito a partecipare”; lascia attiva l’opzione se desideri che venga recapitata una mail all’utente con i dati di accesso e il link per accedere.
Torna all’indice
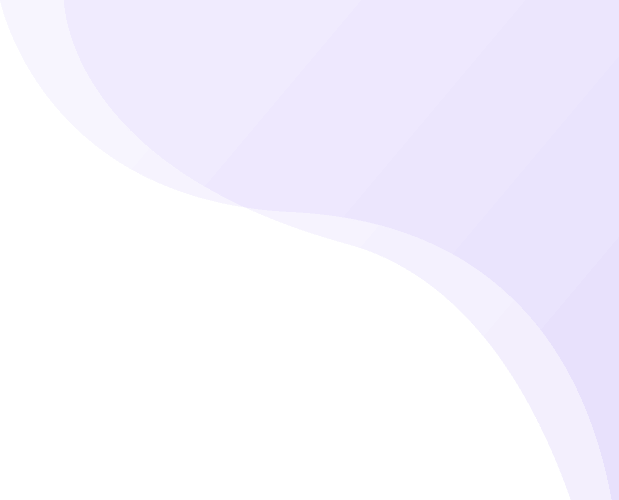
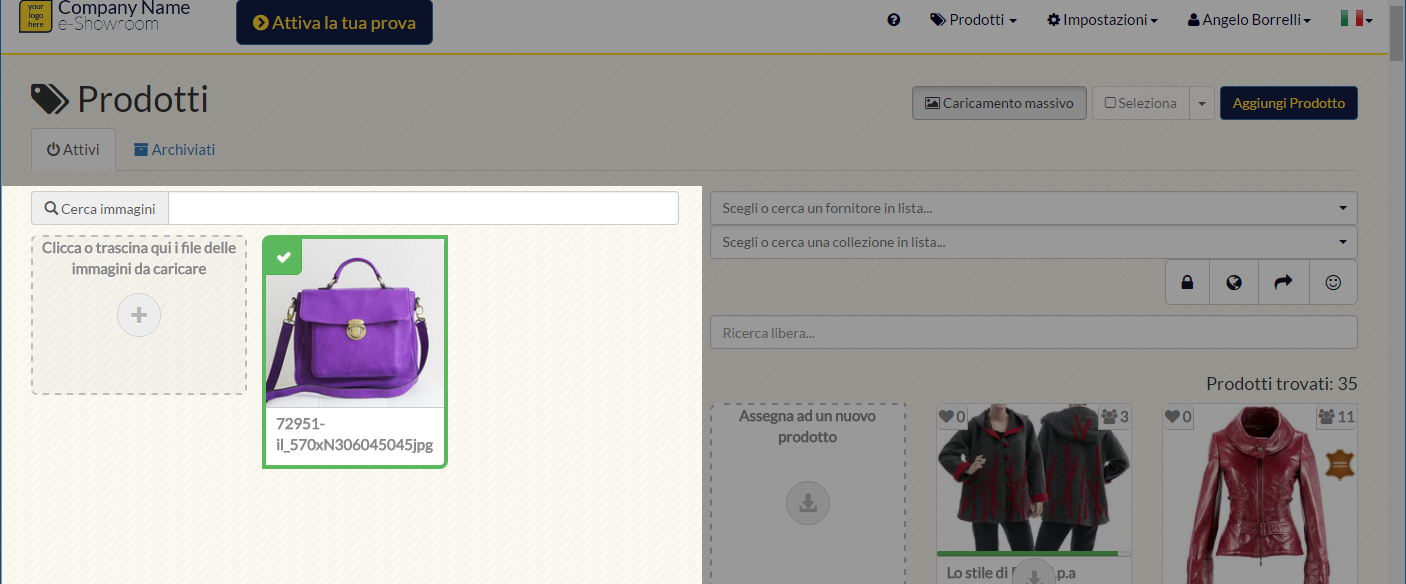 sono elencate tutte le immagini caricate non ancora abbinate ad alcun prodotto. Clicca o trascina nell’area indicata se vuoi caricare nuove immagini in archivio. Sono supportate immagini di tipo JPG, PNG e GIF di qualsiasi dimensione/risoluzione/colorspace. Nota: quando clicchi su un’immagine vedrai l’anteprima bordata di verde e con una spunta in alto a sx ad indicare che l’immagine è stata selezionata; puoi selezionarne più di una e poi, nell’elenco di destra, cliccare su “Assegna ad un nuovo prodotto” se vuoi creare una bozza di prodotto a partire dalle immagini selezionate oppure clicca su un prodotto esistente se desideri abbinare le immagini selezionate a quel prodotto.
sono elencate tutte le immagini caricate non ancora abbinate ad alcun prodotto. Clicca o trascina nell’area indicata se vuoi caricare nuove immagini in archivio. Sono supportate immagini di tipo JPG, PNG e GIF di qualsiasi dimensione/risoluzione/colorspace. Nota: quando clicchi su un’immagine vedrai l’anteprima bordata di verde e con una spunta in alto a sx ad indicare che l’immagine è stata selezionata; puoi selezionarne più di una e poi, nell’elenco di destra, cliccare su “Assegna ad un nuovo prodotto” se vuoi creare una bozza di prodotto a partire dalle immagini selezionate oppure clicca su un prodotto esistente se desideri abbinare le immagini selezionate a quel prodotto.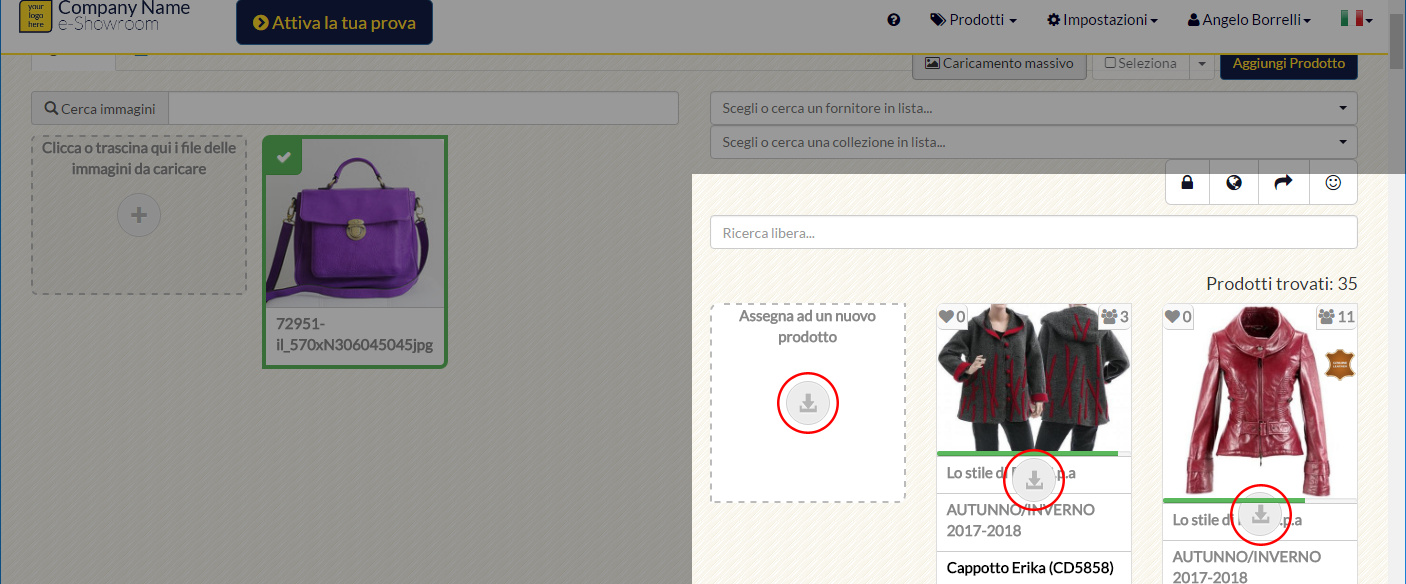 sono elencati i prodotti ordinati dal più recente al più vecchio. Se nel pannello di sinistra è selezionata almeno un’immagine da abbinare, vedrai comparire l’icona (
sono elencati i prodotti ordinati dal più recente al più vecchio. Se nel pannello di sinistra è selezionata almeno un’immagine da abbinare, vedrai comparire l’icona (
